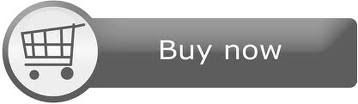ADOBE PHOTOSHOP PROCESSING A BATCH OF FILES
Batch processing is very useful when a large number of files require the same processing. For example, using a camera to digitize a diary can easily generate hundreds of images that need to be rotated and renamed. Batch processing allows the changes to be applied to a group of files.
The main steps that may need to be done with batch processing for historical images are listed below in the order they would typically be applied.
· Crop the image
· Rotate the image
· Adjust tone and color
· Set the resolution to determine the size of the output image
· Assign or convert color space for the image
· Set the format of the output file
· Rename the file
Batch processing begins by identifying the changes that need to be made for a group of images. Typically, the changes are made to one of the files and the steps or settings recorded. Then these changes are specified for batch processing and applied to the other files. Output file names typically have characters identifying the group of files and then a number that is incremented for each file in sequence (e.g., dmb_diary_1926_001, dmb_diary_1926_002).
The safest strategy for batch processing is to put the output files in a separate folder from the input files. The input files should not be deleted until the batch processing has been verified to have completed successfully. While batch processing can greatly speed processing, it can also cause extensive damage if there are problems. With separate input and output folders batch processing can easily and reliably be redone if there are problems.
As would be expected, Photoshop CS has powerful batch processing capabilities. Photoshop Elements has limited batch processing capabilities that primarily can convert the format and apply auto adjustments to a group of files, but does not have a way to rotate the images or make custom adjustments. The free XnView image viewing application has useful batch processing capabilities but is limited to processing with only 8 bits per channel. XnView used alone or along with Photoshop Elements is usually adequate for processing simple documents such as diaries.
It is highly recommended that each image is checked to make sure the result of the batch processing was as expected. These checks can be done quickly with image viewing software such as XnView or the Windows Photo Viewer.
 It is not a OEM or tryout version.
It is not a OEM or tryout version. We offer worldwide shippment .
We offer worldwide shippment . You can pay by paypal.
You can pay by paypal.